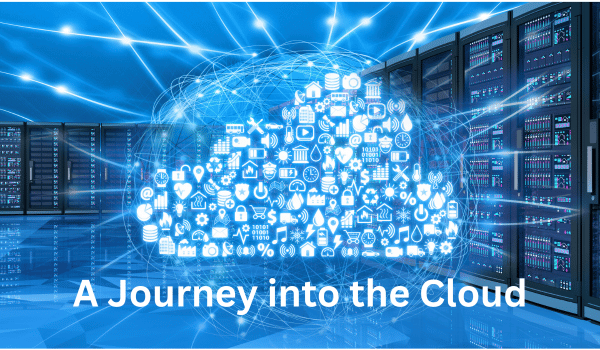
In today's remote working world, seamlessly managing work files is critical for maintaining productivity. This case study focuses on the experience of John, who worked from home and relied heavily on Microsoft Office 365 applications. Like many, John faced mounting frustration as local storage filled up. With the introduction of MS OneDrive, the transition to cloud storage dramatically improved his workflow efficiency, system performance, and data security. Here’s a detailed look at John’s journey from legacy local storage to cloud-based freedom.
Challenges of Local Storage
John’s role required extensive use of Microsoft Excel, Word, PowerPoint, and other Office 365 apps. As he created more and more documents, he stored everything locally on his PC’s C drive. Over time, the following problems began to emerge:
Disk Space Limitations: Large spreadsheets, presentations, and documents quickly filled John’s drive, leaving little room for new files or system processes.
Slower PC Performance: John’s PC performance began to degrade significantly as the disk neared full capacity. Opening applications became sluggish, switching between files was slow, and the system often froze. This increased frustration and severely hindered his productivity.
The External Backup Drive Approach: John resorted to an external backup drive to free up space. However, this was not a sustainable solution. The external drive had to be constantly managed and connected, creating additional headaches. Worse still, it wasn’t always available, so accessing important files outside the office became impossible.
Lack of Data Security: The risk of data loss increased with important files spread between his C drive and an external drive. Hardware failures or accidents could result in the loss of weeks or months of work.
The frustrations of working in this environment began to have a noticeable impact on John’s daily routine and overall productivity.
Recognizing the limitations of local storage and the inefficiency of external backups, John opted to migrate his files to Microsoft OneDrive, a cloud-based storage service integrated with Office 365. The decision brought immediate and long-lasting benefits.
Step 1: Setting up OneDrive
The transition to OneDrive was simple:
OneDrive Installation: As part of the Office 365 suite, OneDrive came pre-installed on John’s device, so no additional downloads were necessary.
Account Setup: John linked his OneDrive account with his existing Microsoft Office 365 credentials, making it easy to synchronize all files automatically.
Initial File Upload: The migration began by moving all work documents from the local C drive to OneDrive. The OneDrive interface allowed files to be easily dragged and dropped, uploading them directly to the cloud.
Step 2: Seamless Synchronization
One of the most compelling features of OneDrive is the automatic synchronization between the cloud and John’s local device:
On-Demand Files: OneDrive uses a feature called "Files On-Demand," which allows John to access cloud-stored files without downloading them to his local device. This meant large documents didn’t take up space unless actively used.
Automatic Sync: Any file created or modified in Excel, Word, or PowerPoint was automatically synced to OneDrive, ensuring the latest version was always backed up without manual effort.
Step 3: Access Anywhere, Anytime
With OneDrive, John’s files were no longer confined to a single PC or an external hard drive:
Multi-Device Access: Whether working from a laptop, tablet, or mobile phone, John could access all documents stored in OneDrive. This provided flexibility, enabling him to work from different locations seamlessly.
Collaborative Capabilities: OneDrive’s integration with Office 365 created new collaborative possibilities. Files could be easily shared with colleagues, allowing real-time collaboration and version control without emailing attachments back and forth.
The benefits of moving from local storage to OneDrive were immediately noticeable:
Improved System Performance
With most files stored in the cloud rather than on the local hard drive, John’s storage increased dramatically. He no longer had to worry about the system slowing down, and tasks like opening applications, switching between files, and performing everyday activities became faster.
Enhanced Productivity
Reduced Frustration: The sluggish performance that once disrupted John’s daily work was gone—no more waiting for applications to load or files to open.
Effortless Organization: OneDrive’s folder system makes it easier to organize files logically, and the integrated search function allows documents to be found quickly. Having everything available in the cloud reduces clutter and improves overall workflow.
Data Security and Backup
OneDrive automatically backed up every document in the cloud, meaning John no longer had to worry about losing important files due to hardware failure or human error. In addition:
Version History: OneDrive’s version control feature allowed him to revert to previous file versions, safeguarding against accidental deletions or unwanted changes.
Advanced Security: Cloud storage in OneDrive includes advanced encryption and multi-factor authentication, which offers greater security than storing files locally or on an external hard drive.
Moving from a cumbersome local storage solution to a cloud-based environment was beneficial and surprisingly simple. John required minimal technical knowledge to complete the transition. Microsoft’s user-friendly design meant that:
No Special Training Was Required: Installing OneDrive, uploading files, and enabling synchronization was intuitive, even for non-technical users.
No Major Disruptions: The migration could be completed in a few steps, with minimal disruption to work routines. John could continue working on important projects while the files synced in the background.
This case study highlights the dramatic improvements that can come from switching to cloud-based storage solutions like Microsoft OneDrive. By alleviating local storage constraints, improving system performance, and securing work files in the cloud, John could enhance productivity, reduce frustration, and lower the risk of data loss. Best of all, the transition was quick, simple, and required no advanced technical skills.
While this example focuses on Microsoft's tools, it’s important to note that similar improvements can be achieved with other platforms like Google Workspace. Google's cloud solutions, including Google Drive, Google Docs, Sheets, and Slides, offer comparable functionality for file storage, synchronization, and collaboration. For users and businesses already invested in the Google ecosystem, these tools provide an equally effective way to enhance efficiency and streamline workflows in a cloud-based environment.
Whether you choose Microsoft OneDrive or Google Drive, transitioning to cloud-based storage and collaboration solutions is a powerful way to optimize performance, reduce risks, and embrace the flexibility required in today’s remote and hybrid work settings.
Related/Quick Reads:
Cloud Storage Reduces Need for Expensive Laptops: As cloud storage grows in popularity, many wonder if it can reduce reliance on high-end laptops by handling storage and processing demands in the cloud.
Cloud Storage Solutions for Remote Workers: Cloud storage offers remote workers secure access to files from anywhere, enhancing productivity and collaboration while supporting scalability for growing teams.
Simple Steps to Set Up OneDrive for Business: Setting up OneDrive for business is simple. This guide helps you configure it quickly, ensuring secure cloud storage, easy file sharing, and seamless access.
Google Drive vs OneDrive: Cloud Storage Showdown: Google Drive and Microsoft OneDrive offer powerful cloud storage solutions. This article compares their key features, pricing, and usability to help you choose the best fit.
Boost PC Performance with Cloud Storage: Cloud storage helps free up local space on your PC, reducing system lag and boosting performance, while ensuring your files are easily accessible anytime, anywhere.
Cloud Storage: Boosting Team Collaboration: Cloud storage enhances team collaboration by enabling real-time editing, seamless file sharing, and remote access, making teamwork more efficient and productive.
Automatic File Sync for Seamless Access: Automatic file sync in cloud storage services like OneDrive and Google Drive keeps your files updated across devices, ensuring seamless access and real-time collaboration.
How Secure Is Your Data in Cloud Storage?: Cloud storage services like OneDrive and Google Drive use encryption and backup solutions to protect your data, ensuring security and peace of mind.
Time-Saving Benefits of Cloud Version Control: Cloud-based version control saves time by making it easy to track changes, manage versions, and collaborate efficiently, ensuring everyone accesses the latest file.
Best Practices for Storing Large Files in Cloud: Storing large media files like photos and videos is easier with cloud storage. Learn best practices to manage and secure your files efficiently in the cloud.
Simplify File Organization in OneDrive: Effective file organization in OneDrive, using clear folder structures and descriptive names, helps streamline your workflow and boost overall productivity.
Work from Anywhere with Mobile Cloud Apps: Mobile cloud storage apps like OneDrive and Google Drive let you access, edit, and share files from smartphones and tablets, making work possible from anywhere.
Moving from External Drives to Cloud Storage: Moving data from external drives to cloud storage, like OneDrive, offers greater flexibility, security, and access, making it a smart choice for modern data management.
How Cloud Storage Prevents Data Loss: Protecting business data is crucial. Cloud storage with automatic backups and redundancy helps mitigate data loss, ensuring secure and accessible files.
Secure File Sharing with Cloud Platforms: Sharing files securely on cloud platforms requires proper permissions and encryption. Learn how to protect your data when using Google Drive or OneDrive.
Integrating OneDrive with Office 365 Apps: OneDrive seamlessly integrates with Microsoft Office 365 apps like Word, Excel, and PowerPoint, offering secure cloud storage and streamlined file collaboration.
Boost Productivity with Microsoft CoPilot: Microsoft CoPilot, integrated with OneDrive, boosts productivity by automating tasks, offering insights, and streamlining cloud-based workflows.